These are instructions for how to add new firmware to the platform and apply it to devices. If you want an overview and explanation of the firmware management process in EyeSaaS, see How Firmware Management Works.
To apply a firmware version to multiple devices, you must first add it to your install base, then add a policy for it.
This way of adding the firmware version to the server ensures that the firmware has been tested on a minimum of one device, and avoids issues with discrepancies in how version and model numbers are entered.
Each entry on the firmware versions list in Control Center will automatically include the following, as reported by the device to the server:
The Comments field/column is a free text field for your own reference, where you can describe the preferred version, older versions, open issues, or other relevant information.
|
Field
|
Description
|
|---|---|
| Policy Name | A unique, alphanumeric name of your choice for the policy. Like other ID fields, it may not contain spaces or special characters, only letters, numbers, hyphens, and underscores. |
| From Version | For the devices you want to upgrade (or downgrade), select their current firmware version. |
| To Version | Select the version you want to apply to the devices from the drop-down list. If the version is not available, you must first add it by upgrading a single device in your install base, see "Apply a firmware version to multiple devices". |
| Start Date/End Date | Date span where you want the policy to be active. All policies must have an end date, but you can set the end date as far into the future as you want. |
| Hourly Schedule | Time of day when the policy will be triggered. Note that:
|
| Maximum Retries | Number of times the server will try to upgrade the device before cancelling. Setting to 0 means it will keep trying indefinitely and never cancel; we strongly recommend against this setting.
The default value of 5 is a suggestion, we recommend consulting your device vendor for a recommended number. |
| Maximum Concurrent Downloads | Number of devices to upgrade simultaneously. This is dependent on how many connections the firmware server can handle and how much data it can transmit. When a large number of devices are eligible for an upgrade at the same time, devices that exceed the specified number will not be upgraded until the next time the policy is triggered.
The default value of 50 can probably be increased considerably, depending on your server configuration, but as there might be other services running on the firmware server, we do not want risk any outages caused by a massive firmware upgrade event. Setting this to 0 means no limitations on the number of devices trying to download the firmware from the firmware server at the same time. |
| Max Successful | The policy will be deactivated when the specified number of successful upgrades has been reached. The default is 0, which means no upper limit. |
| Max Failed | The policy will be deactivated when the specified number of failed upgrades has been reached. The default is 0, which means no upper limit. |
| Events | Choose whether the policy should only be triggered by certain device events. If no event is selected, any event will trigger the policy. |
| Device ID | To set a policy on a small test batch of devices, add a comma-separated list of device IDs in this field. |
If you specified a start date in the future, the new policy will be listed under Scheduled. If you set the policy up to start on today's date, it will be listed under Active.
You can edit or delete scheduled policies until they become Active. If you need to change an active policy, schedule a new, correct policy and stop the original one.
If you need to perform an upgrade that cannot be made directly, see Use Middle Firmware for Indirect Upgrades for instructions.


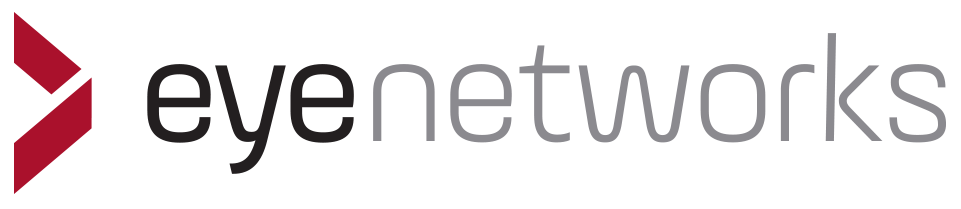 Privacy policyContact us.
Privacy policyContact us.